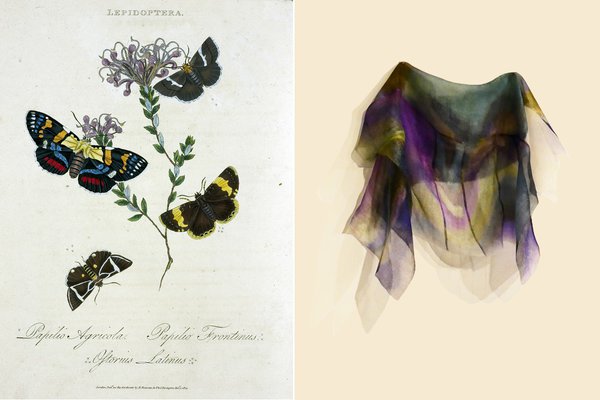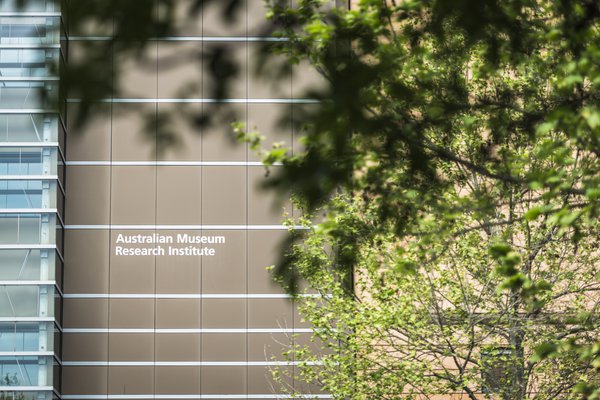Entomology
Entomology is the study of insects including flies, cicadas, moths, earwigs, fleas, bugs, cockroaches, bees, dragonflies, and termites.

The Australian Museum Entomology collection consists of an estimated 1.699 million specimens, mostly pinned/dry but also including 100 microscope slides and 400,000 lots (groups of individual specimens within a species) in ethanol, of which 20 percent has been digitised. Importantly, the collection is home to 4,702 Primary Types and 14,650 Secondary Types (the reference specimen for a given species).
All hexapod arthropods are held in the collection but it has particular strengths in Diptera (Flies), Lepidoptera (Butterflies & Moths), Psocids (bark-lice), Coleoptera Beetles) and Heteroptera (true bugs). The Australian Museum has the world's largest collections of bark lice and Australian acalyptrate flies and major collections of antlions, alderflies and beetles.
The geographic coverage is focused on NSW and Lord Howe Island, with good representative collections from the Pilbara region of WA, Papua New Guinea, the Indonesian Archipelago and some western Pacific Islands. We also have a good representation of butterflies from all around the world.
Insects are the most diverse group of terrestrial organisms, and this is reflected in the Australian Museum entomological collection. This is the second largest insect collection in Australia and the largest collection in the Museum. The entire collection is housed onsite at the Australian Museum in the Sydney CBD.
The growth of the collection commenced in 1885 following the appointment of the first Australian Museum entomologist Arthur Sidney Olliff. His research interests were beetles (Coleoptera), butterflies and moths (Lepidoptera). Prior to this, the main contributions to the Museum insect collection were specimens from Alexander and George Macleay, and from Phillip Parker King.
There are numerous important collections from amateur and professional entomologists that have been donated to the Museum. For example, the G.A. Waterhouse Collection of Australian butterflies is considered to be the finest collection of these insects ever assembled by one collector.
Entomology collection highlights
Discover images of Entomology collection specimens created as part of the Australian Museum's Collection Enhancement Project (CEP) digitising our collections.
Holotype, Syntypes and other specimens
7 Fact Sheets in this sectionChristmas Beetles
Discover the wonderful diversity of Australia's most famous beetles with our identification guide. Browse the comprehensive catalogue of Christmas beetles, including photos, maps and more!
Discover more today!