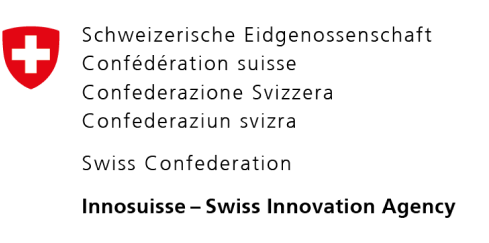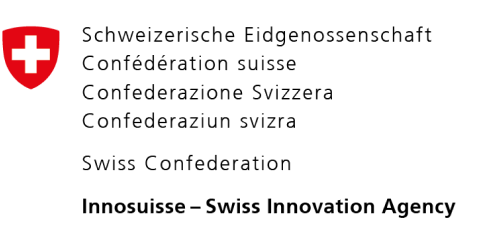Our app for iOS and iPadOS allows you to choose between the WireGuard®, WireGuard TCP, and Stealth VPN protocols (Stealth is based on WireGuard). If enabled, Smart Protocol will choose the best option for you. We strongly recommend using our iOS/iPad app on your iPhone or iPad. It t provides the easiest way to connect to our servers and allows you to benefit from many of Proton VPN’s advanced features. For example:
- Kill switch
- WireGuard, WireGuard TCP, and Stealth VPN protocols
- Smart protocol
- DNS leak protection
- NetShield Ad-blocker
- Moderate NAT
- VPN Accelerator
Get Proton VPN for iPhone and iPad
You can also connect to Proton VPN servers manually using the following VPN protocols:
- OpenVPN (using OpenVPN Connect)
- WireGuard (using any “vanilla” WireGuard client, including the official open-source app)
- IKEv2 (using the built-in iOS VPN client)
In this guide, we show you how to manually configure iOS and iPadOS devices to connect to our servers using the IKEv2 protocol. These instructions are for iOS / iPadOS 15, but should be similar for other iOS versions.
Please note that connecting in this way means you will not benefit from the advanced features available through the official Proton VPN iOS app.
iOS manual IKEv2 VPN setup for Proton VPN
Import the Proton VPN IKEv2 profile
1. In Safari (not a third-party browser), download our IKEv2 profile. Allow the download and you will see the following notification. Tap Close.

2. Open iOS Settings and you will see Profile Downloaded notification. Tap on it.

3. You can now examine the Proton VPN Root CA certificate. Tap Install to install it (you will need to enter your passcode to proceed).

4. Tap Install again at the warning and again at the pop-up dialog that appears.
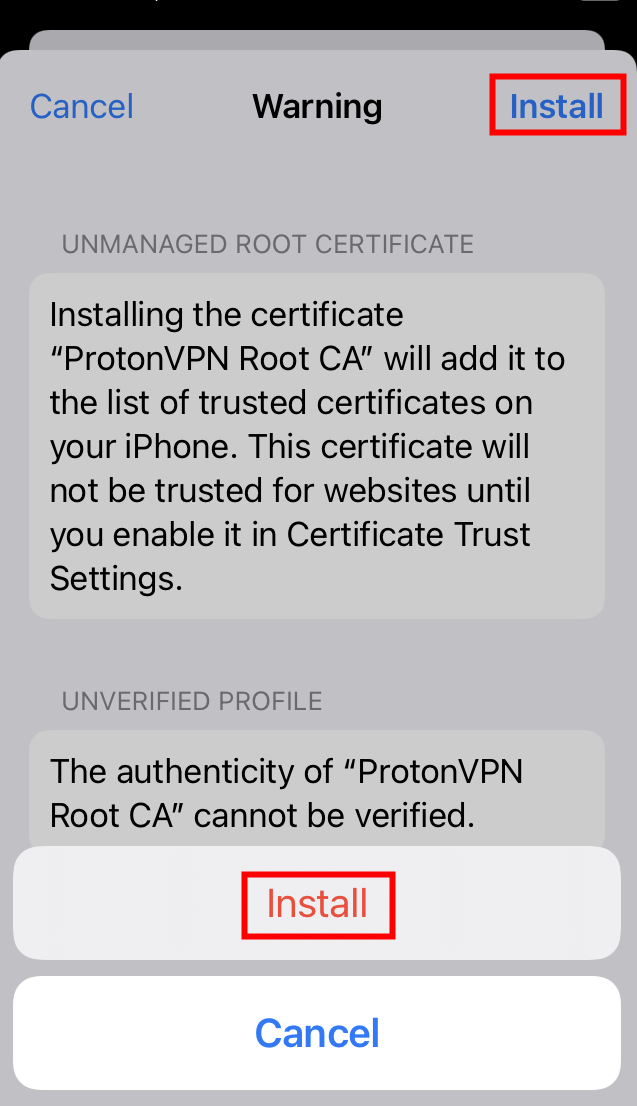
5. The profile is now installed. Tap Done to finish.
Add an IKEv2 VPN configuration
1. Open the iOS Settings app and go to General → VPN & Device Management → VPN → Add VPN Configuration.
2. Enter the following information:
- Type: IKEv2 (the default setting)
- Description: Choose any description for the VPN connection that makes sense to you
- Server: The name of the VPN you wish to connect to (see below)
- Remote ID: Enter the server name again
- Local ID: Leave blank
- User Authentication: Username (the default setting)
- Username: Your Proton VPN IKEv2 username (see below)
- Password: Your Proton VPN IKEv2 password (see below)

To find the names of our VPN servers: Log in to account.protonvpn.com using your browser and go to ≡ Settings (if using an iPhone) → Downloads → OpenVPN.
Configuration files → select the server that you would like to connect to. In the Action column next to it, click the dropdown icon to see the server name.
Clicking on the server name will save it to your clipboard for easy pasting into the iOS Settings menu.

To find your IKEv2 username and password: your IKEv2 login details are not the same as your regular Proton VPN login details. To find your IKEv2 login details, log in to account.protonvpn.com and go to ≡ Settings (if using an iPhone) → Account → OpenVPN / IKEv2 username.

3. Back on the iOS VPN page, select the VPN connection you just created and toggle the Status switch on. You are now connected to Proton VPN using IKEv2!

You can also easily toggle the VPN connection on and off from the main Settings app menu.
Related articles: