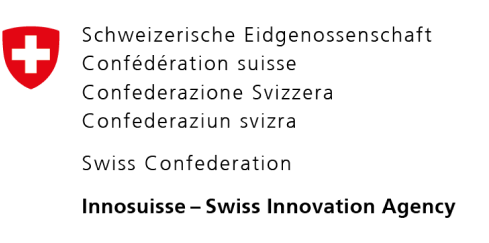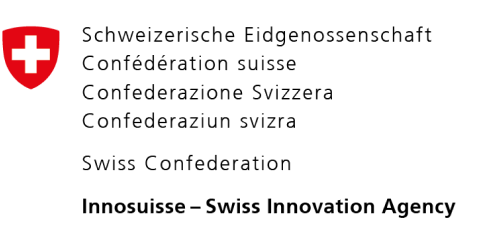Our app officially supports the latest stable Ubuntu version (LTS and non-LTS). It should work on most distros based on Ubuntu, but we haven’t tested them and therefore do not officially support them.
1. Download the setup package for the Proton VPN repository
This package contains the repository configuration and keys that are required to install the Proton VPN app. It is not the app itself.
Download the Proton VPN DEB package
2. Install the Proton VPN repository
Double-click the downloaded DEB package to install the repository using your default package manager.
Please don’t try to check the GPG signature of this release package (dpkg-sig –verify). Our internal release process is split into several parts and the release package is signed with a GPG key, and the repo is signed with another GPG key. So the keys don’t match.
If you want to check the repo package integrity, you can check its checksum with the following command:
echo "c68a0b8dad58ab75080eed7cb989e5634fc88fca051703139c025352a6ee19ad protonvpn-stable-release_1.0.3-2_all.deb" | sha256sum --check -
3. Update the apt-get package list
The following command updates the list of available packages and their versions. Doing this allows you to install the Proton VPN App. Open Terminal and enter:
sudo apt-get update
4. Install the app
Final step! Enter:
sudo apt-get install proton-vpn-gnome-desktop
Linux system tray icon (optional)

By default, the GNOME desktop doesn’t support tray icons. To enable this functionality on Debian-based distributions:
1. Run:
sudo apt install libayatana-appindicator3-1 gir1.2-ayatanaappindicator3-0.1 gnome-shell-extension-appindicator
2. Restart the Proton VPN app (if it was already running). To do this, click V → Quit and open the app again.

You can now connect to the internet privately and securely using Proton VPN.
Learn how to use the Proton VPN Linux app
Notes
1. How to remove the official Linux app
To uninstall the Linux app, open a terminal and enter:
sudo apt autoremove "protonvpn*" proton-vpn-gnome-desktop
2. How to remove the old (v3) Proton VPN app
Use the following commands to uninstall our old (v3) Linux app:
sudo apt-get autoremove protonvpn
Remove any leftover files:
rm -rf ~/.cache/protonvpn
And
rm -rf ~/.config/protonvpn
3. How to disable the kill switch if you have uninstalled the app
You can easily turn off the kill switch inside our Linux app, but this isn’t possible if you have already uninstalled it. In this case, you can remove the kill switch and restore access to the internet as follows:
a) Identify the Proton VPN connection name with the command:
nmcli connection show --active
This will show a list of your system’s active connections.
b) Look for any connections that begin with prefix pvpn- This usually includes pvpn-killswitch and pvpn-ipv6leak-protection, and may include pvpn-routed-killswitch. Delete all these connections using the following command:
nmcli connection delete [connection name]
For example:
nmcli connection delete pvpn-killswitch
c) Re-run the following command to check that all Proton VPN connections have been removed:
nmcli connection show --active
If you see any Proton VPN connections left, delete them as described above.
4. Required dependencies
Most distros have one of these dependencies installed, so usually no further action is needed. If neither dependency is installed on your system, you will need to install one of them for the Proton VPN app to work:
- KWallet
- Gnome-keyring
Note that we do not recommend installing both of them, as conflicts may occur.
You will also need:
- Systemd
(Again, this is pre-installed on most Linux distributions):
5. Try out our beta Linux app
The beta version of our Linux app gives you access to new features before they are released publicly, but it is still in development. By using the beta version and sharing your feedback, you can help us find and address bugs.
Important: You cannot upgrade from the beta version of our Linux app to the stable version. You will need to uninstall the beta app and then install the official app. Similarly, if you are using the stable version of our Linux VPN app, you should uninstall it before installing the early beta version.
If you would like to install the beta version instead of the stable release of this app, open a terminal window and:
1. Download the beta package. Enter:
wget https://repo.protonvpn.com/debian/dists/unstable/main/binary-all/protonvpn-beta-release_1.0.3-2_all.deb
2. Install the Proton VPN beta repository containing the new app. Run:
sudo dpkg -i ./protonvpn-beta-release_1.0.3-2_all.deb && sudo apt update
3. If you’re running the old (v3) Proton VPN app or CLI (stable or beta versions), simply run:
sudo apt update && apt upgrade
If you don’t have Proton VPN installed, run:
sudo apt install proton-vpn-gnome-desktop
To check for updates and ensure that you’re running the latest version of the app, enter:
sudo apt update && apt upgrade
How to remove the beta Linux app
To uninstall the new Linux app, open a terminal and enter:
sudo apt purge "protonvpn*" proton-vpn-gnome-desktop && sudo apt autoremove