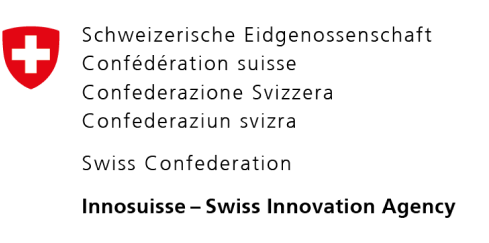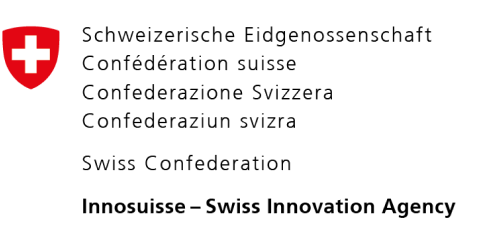Port forwarding routes connections through the firewall that Proton VPN uses to protect our customers. It is a feature mainly that is useful to people who download and share files using P2P protocols such as BitTorrent, although it can also improve performance for online gamers.
Port forwarding is currently available in our Windows app for everyone with a paid Proton VPN plan. If you have a free plan, you can upgrade to access it.
Learn more about how port forwarding works
How to enable Port Forwarding in the Proton VPN app
1. Open the app and go to Settings → Advanced tab. Toggle the Port Forwarding switch on.
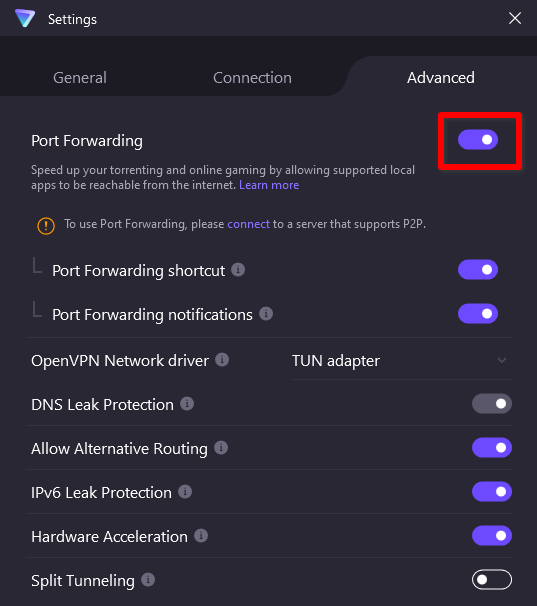
From here, you can also enable or disable Port forwarding notifications and the Port forwarding shortcut (see below).
2. When port forwarding is activated, the VPN app sends a request to the VPN server to open a random port that will forward traffic from the internet to the app. The active port number used for this is shown in the information panel at the top of the main app window when you connect to one of our P2P VPN servers.
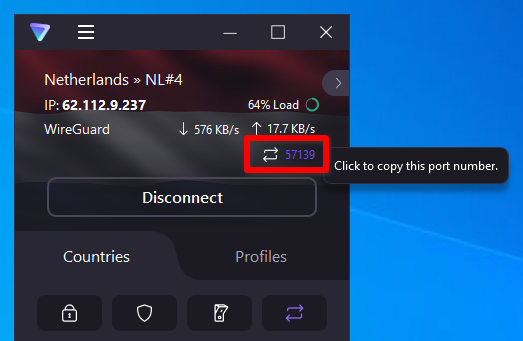
You’ll need this number to configure port forwarding on third-party software such as your BitTorrent client. Please note that, in most cases, the active port number will change when you disconnect and reconnect the VPN.
This will probably mean you will need to reconfigure your VPN client for each VPN session, but doing so is very quick and easy (see below), and the active port is available to use immediately.
Port forwarding notifications
When this setting is enabled, you will be notified when the active port number changes.
Port forwarding shortcut
Enabling this allows you to access the port forwarding settings from the Quick Settings bar on the app’s main screen.
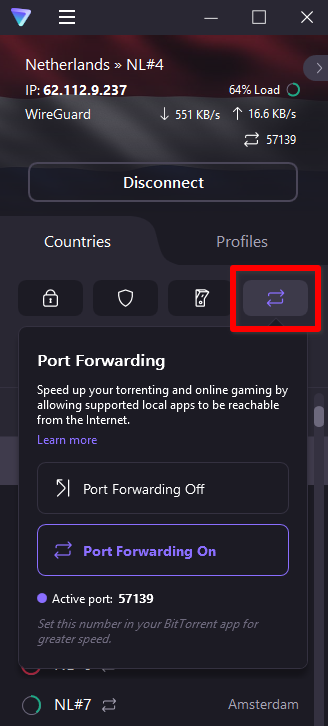
How to enable port forwarding in your BitTorrent client
Port forwarding will work in any BitTorrent app. We provide instructions for a few popular Windows torrent apps below, but the steps are similar for all such software. Just remember to disable any UPnP and NAT-PMP settings in your client.
The reason for this is that UPnP and NAT-PMP settings can conflict with settings in the Proton VPN app.
How to enable port forwarding in qBittorrent
1. Enable port forwarding in the Proton VPN app (see above) and launch qBittorrent.
2. Go to Tools → Options → Connection and disable Use UPnP / NAT-PMP port forwarding from my router (it is enabled by default)
3. In the Port used for incoming connections field, enter the active port number shown in the Proton VPN app.
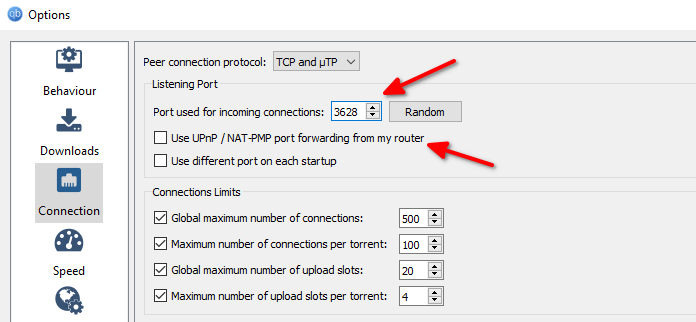
Click OK when you’re done.
Vuze
The screenshots below show Vuze in Beginner Mode, but the steps are identical for all modes.
1. Enable port forwarding in the Proton VPN app (see above) and launch Vuze.
2. Go to Tools → Options → Plugins → UPnP and uncheck (disable) Enable UPnP.
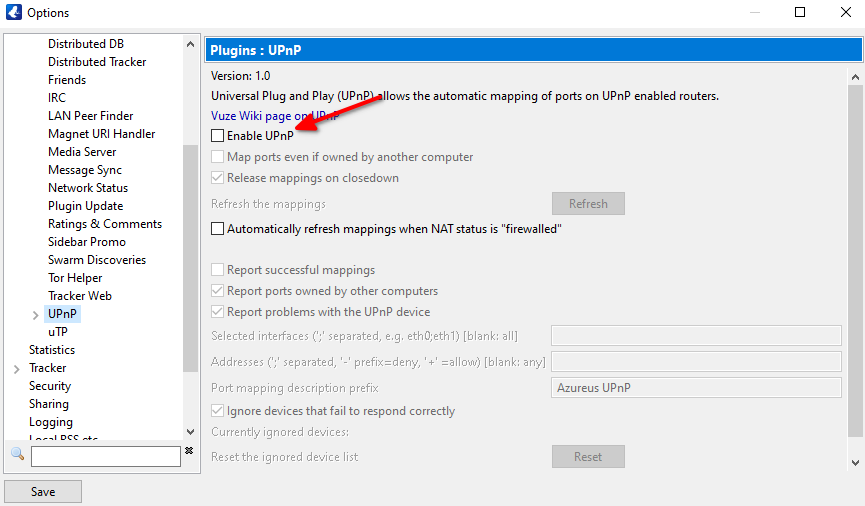
3. While still on the Options page, go to Connection and enter the active port number shown in the Proton VPN app.
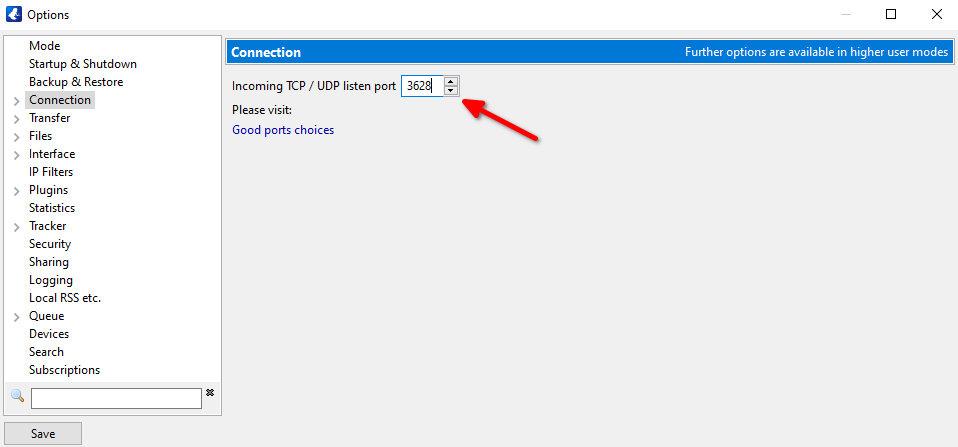
Click Save when you’re done.
uTorrent (Classic)
1. Enable port forwarding in the Proton VPN app (see above) and launch uTorrent.
2. Go to Options → Preferences → Connection and uncheck (disable) both Enable UPnP port mapping and Enable NAT-PMP port mapping.
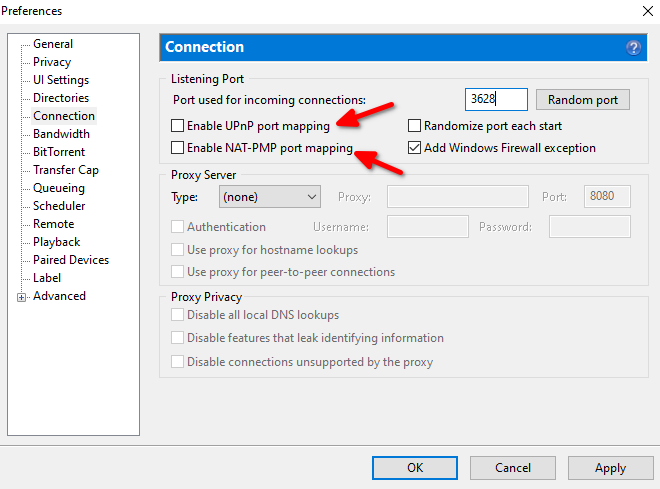
3. In the Port used for incoming connections field, enter the active port number shown in the Proton VPN app.
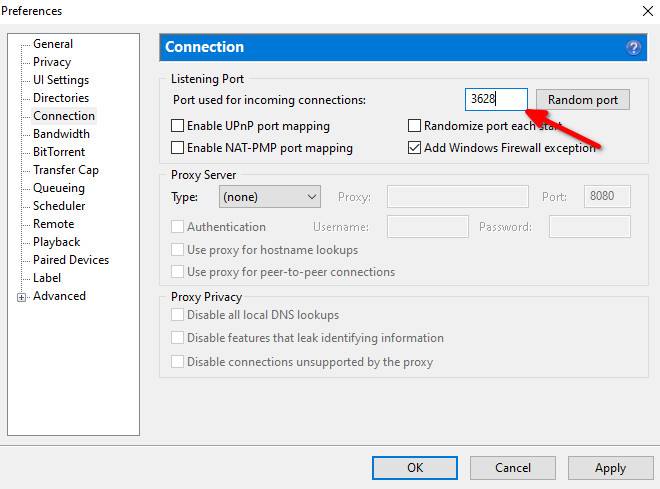
Click Apply when you’re done.
Opening a port carries a small risk. See Port forwarding security considerations for more details.