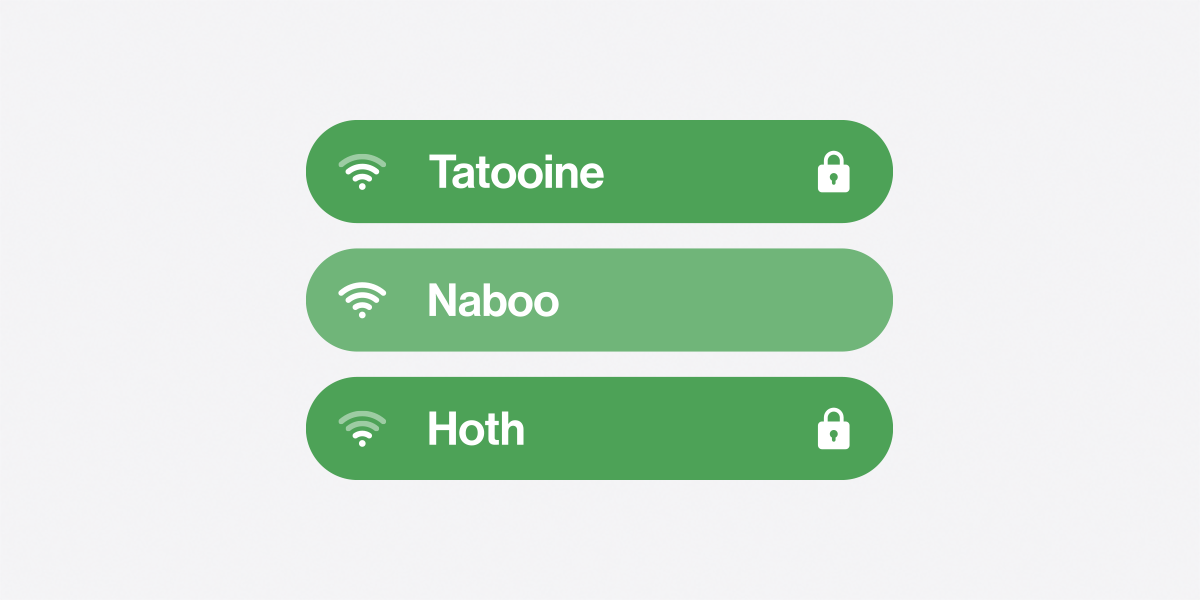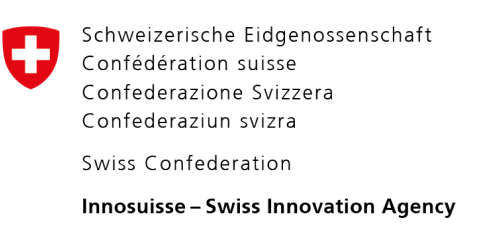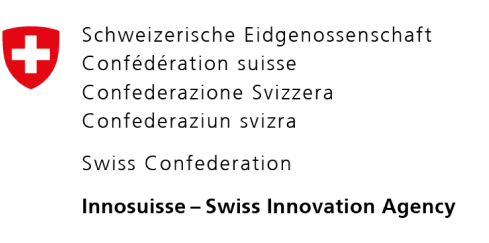An SSID is the name of a wireless network. Learn how SSIDs work, how to find your SSID, and whether it’s better to broadcast or hide it.
If you set up your home WiFi network, you may have selected the network’s name (SSID) on your devices, entered the default wireless password, and connected. And that’s it — your devices have joined it automatically ever since.
Here we look at the humble SSID and explain why you should review yours and related wireless settings to secure your network.
What is an SSID?
What does SSID mean?
How to find an SSID?
Windows
macOS
Linux
Android
iOS
Why change your default SSID?
How to change your SSID and WiFi password?
Change your SSID
Change your password, WPS, and admin credentials
When to use multiple SSIDs?
Guest SSIDs
Dual-band SSIDs
Should you broadcast your SSID?
Boost your network security
What is an SSID?
An SSID, also known as a network ID, is the name given to a wireless local area network (WLAN), like your home WiFi. Wireless routers or access points broadcast SSIDs so that devices can find local WiFi networks.
When you look for a WiFi network on your laptop or smartphone, you see a list of SSIDs — the names of the wireless networks available in your area. A padlock indicates you’ll need a password to connect to it.

What does SSID mean?
SSID stands for Service Set IDentifier — the name that identifies a service set. What’s a “service set”?
A “basic service set” is the smallest building block of an IEEE 802.11 standard wireless network, better known by the brand name “WiFi”. In simple terms, a basic service set is a group of devices linked to one access point, forming a wireless network.
When data is transmitted on a wireless network, every packet of data carries an SSID to identify which service set, or network, it belongs to. All devices must use this SSID to communicate on the network.
How to find an SSID?
To connect a device to a WiFi network for the first time, you’ll need to know the network’s SSID. If you’re setting up your home WiFi router, you can usually find a label with “SSID” or “Network Name” and a default WiFi password on the bottom or side of your router.
If your device is already connected to a wireless network, you can find the SSID of the network you’re using as follows:
Find SSID on Windows
- Select the WiFi icon located in the notification area at the bottom right of your screen.
- A list of available networks (SSIDs) will appear. Your SSID is at the top with the message Connected, secured.

Find SSID on macOS
- Select the WiFi icon in the menu bar at the top right of your screen.
- Your SSID is at the top next to a colored WiFi icon under the header Preferred Network.

Find SSID on Linux
- Select the WiFi icon at the top right of your screen.
- Your SSID is highlighted at the top of the list (image shows Kubuntu but the layout should be similar on any distro running NetworkManager).

Find SSID on Android
- Go to Settings → Wi-Fi.
- Your SSID name appears at the top of the Wireless & networks section under Wi-Fi.

Find SSID on iOS
- Go to Settings → Wi-Fi.
- Your SSID will appear at the top with a checkmark next to it.

Why change your default SSID?
Out of the box, wireless routers and access points have a default SSID. That might be the name of the manufacturer, like Linksys or Netgear, or your internet service provider (ISP) if your router came with your broadband package.
It’s a good idea to change your router’s default SSID:
- To give your network a unique name you can remember and avoid confusion with your neighbors’ networks, which may use a similar default name.
- To deter hackers by showing that the home network is actively managed, not left on less secure default settings.
- To create different SSIDs for different purposes, like one for guests (see below).
Technically, your SSID doesn’t have to be unique, but it’s important to make it different from others in your area. If your neighbor had the SSID “My_Home_WiFi” and you made yours the same, your devices might try to connect to the wrong network at times, depending on the strength of your home WiFi signal.
How to change your SSID and WiFi password?
To change your default SSID and password, you need to log in to your router as an administrator (admin).
You can usually do this in a web browser through a specific address, like 192.168.1.1 (check your router’s documentation for your address). Or your router may come with a mobile app that allows you to adjust your wireless settings.
Change your SSID
1. Enter your router’s IP address in your browser or open its mobile app.
2. Log in using the admin username and password. If you’ve never changed these credentials, you can usually find them on a label on the router’s case, together with the SSID.
3. Open the Wireless or WiFi settings.

4. Enter a new name in the SSID name field (see ① in the image above). SSIDs can be up to 32 letters, numbers, or special characters (spaces, periods, underscores, etc.). They’re also case sensitive, so Network-Name-Example is different from network-name-example. Make sure the name is easy to remember, but don’t include personal details, like your name and address.
5. Click Apply or Save.
Change your password, WPS, and admin credentials
After changing your SSID, you should review your WiFi password settings to make sure your network is secure.
First, check your password encryption protocol (see ② Security Mode in the image above). Choose WPA2 encryption or the latest WPA3 if your router supports it. Avoid WEP, which can be easily cracked. If your router only offers WEP, you should upgrade its firmware, if possible, or consider getting a new router.
Next, change your wireless password (see ③), making sure it’s a strong password or passphrase.
While you’re there, it’s a good idea to turn off WPS, also known as WiFi Protected Setup (see ④). Designed to make it easier to connect new devices, WPS also makes your network vulnerable.
You should also change your router’s default admin username and password, adding a strong password if it doesn’t have one. Look for Change password or a similar setting in the admin account. Otherwise, anyone who sees these login details on the case of your router could gain access as an admin.
When to use multiple SSIDs?
Using more than one SSID allows you to create separate password-protected networks for different purposes. That way you can protect your primary WiFi password and restrict access to your network.
For example, you might see one SSID for students and another for staff if you’re at school. Or if you’re running a small business, you might want to set up one SSID for your employees and a guest SSID for visitors.
Guest SSIDs
Likewise at home, you can enable a guest SSID with a separate password with most routers.
For example, My-WiFi-Name could be your main SSID with full local network access, including file sharing and printing, while My-WiFi-Name-Guest for visitors could provide internet access only.
Guest SSIDs are usually switched off by default. Log in to your router as an admin (see how above) and look for a switch to enable the guest access point in the Wireless settings. Like your main SSID, you can change the guest SSID name and password.
Dual-band SSIDs
Another reason to have more than one SSID is to differentiate frequency bands for your wireless network.
Since the introduction of the 802.11n wireless standard in 2009, also known as WiFi 4, many wireless routers have been able to broadcast on two bands simultaneously: 2.4 GHz and 5 GHz. Nowadays, most routers use 802.11ac (WiFi 5), although routers with the latest 802.11ax (WiFi 6) are gradually catching on.
MAIN WIFI STANDARDS
| WiFi standard | Year released | Frequency bands | Max speed |
|---|---|---|---|
| 802.11b (WiFi 1) | 1999 | 2.4 GHz | 11 Mbps |
| 802.11a (WiFi 2) | 1999 | 5 GHz | 54 Mbps |
| 802.11g (WiFi 3) | 2003 | 2.4 GHz | 54 Mbps |
| 802.11n (WiFi 4) | 2009 | 2.4 GHz, 5 GHz | 600 Mbps |
| 802.11ac (WiFi 5) | 2013 | 5 GHz (optional 2.4 GHz via 802.11n) | 3.4 Gbps |
| 802.11ax (WiFi 6) | 2019 | 2.4 GHz, 5 GHz | 9.6 Gbps |
| 802.11ax (WiFi 6E) | 2021 | 6 GHz | ? |
While the 5 GHz band supports faster speeds and is less congested than the 2.4 GHz one, the lower frequency of 2.4 GHz can better penetrate solid objects, offering a better range. So if you have a dual-band router, which should you choose?
By default, most modern routers choose for you. They broadcast both bands with the same SSID and use band steering to push devices to connect to the best network. That means older devices connect to the 2.4 GHz network, while newer, 5 GHz-enabled ones should automatically join the faster, 5 GHz one if the signal is strong enough.
However, if you want to be able to choose which band to connect to manually, you can split the two bands into separate SSIDs, for example, named as follows:
- My-WiFi-Name — 2.4 GHz band for older devices and a longer service range.
- My-WiFi-Name-5G — 5 GHz band for newer devices and a shorter service range.
Change your SSIDs in your router’s wireless settings, as outlined above (check your router’s documentation for details).
Should you broadcast your SSID?
You can turn off (disable) the broadcast of your SSID so it’s not publicly visible. Then it won’t appear on lists of available WiFi networks on devices in the area. But contrary to popular opinion, that won’t significantly enhance your network security.
First, even when you disable SSID broadcast, your SSID is still included in each data packet on your network. A hacker can easily “sniff” it out using wireless packet-sniffing software.
Second, turning off SSID broadcast could actually attract local hackers to your network. If you’re lying low, they might think you’ve got something to hide.
In short, there’s little point in trying to hide your SSID. And with SSID broadcast disabled, you’ll just make it more difficult to connect a new device — you’ll have to manually enter your SSID every time.
Boost your network security
Following the advice above on SSIDs, encryption, and passwords will help you secure your wireless network. It’s also important to keep your router’s firmware updated.
If you’re tech-savvy and want to further boost your network security, you can set up a VPN on your router. A VPN on your router will automatically encrypt all your traffic, securing your whole network, even for devices that don’t support a VPN.
At Proton, our mission is to make internet privacy and security available to all. That’s why we offer a free Proton VPN service, which you could try installing on your router. If you’d like to support our mission, please consider upgrading to Proton VPN Plus for more features.