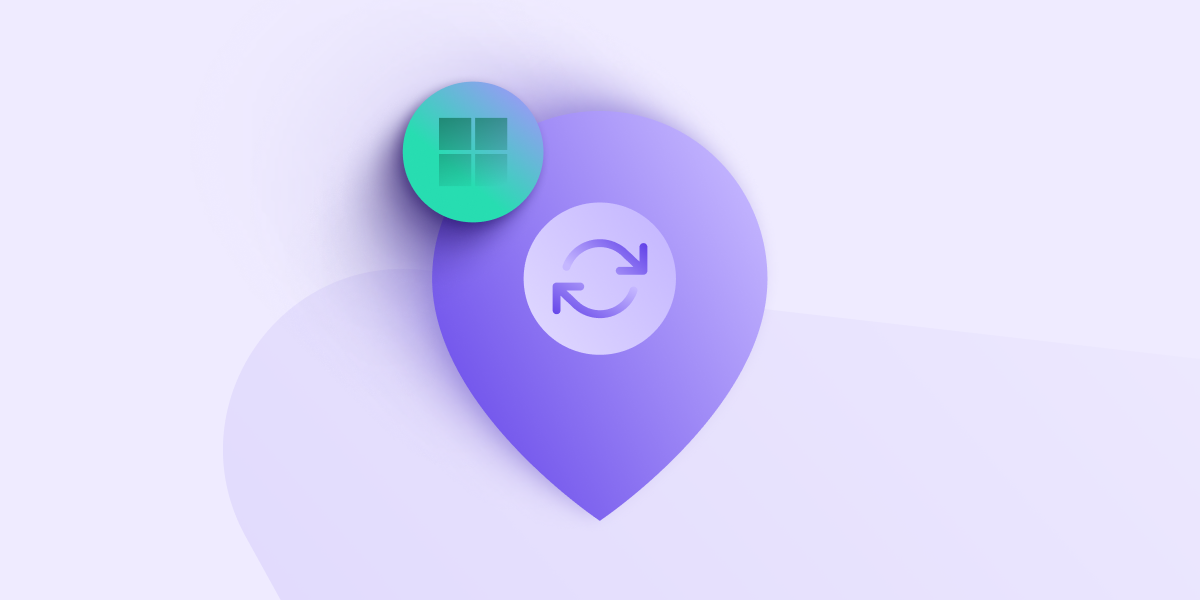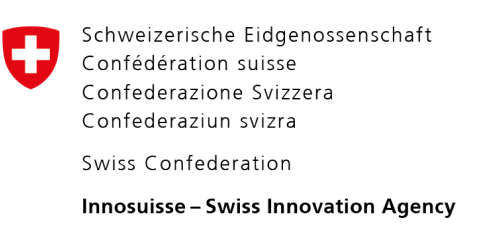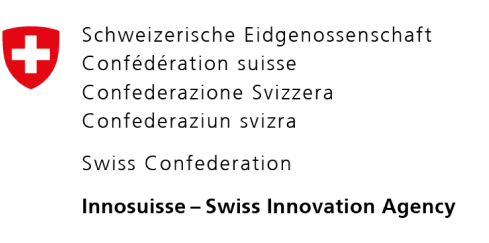We discuss how to change the IP address of your Windows 10 or Windows 11 device. This does not change your IP address on the internet, although we look at that as well.
- Local and internet IP addresses
- Why change your local IP address on Windows?
- IPv4 vs. IPv6 addresses
- How to change your IP address on Windows 10
- How to change your IP address on Windows 11
- How to change your external IP address on Windows
Local and internet IP addresses
An IP address uniquely identifies every device connected directly to a network. Networks can be large or small. Large networks are known as wide area networks (WANs), the most notable example being the internet.
Local area networks (LANs) are small networks that connect devices within a limited area, such as a home, office, or school. Devices connected to a local area network usually connect to the internet via a router and modem.
A common type of LAN is the home network, where all your household’s laptops, phones, iPads, smart devices, games consoles, smart TVs, and other internet-capable devices connect to the internet via a router and modem supplied by your internet service provider (ISP).

Devices connected to a LAN do not connect directly to the internet, so no one on the internet can see their IP addresses. They see your modem’s IP address (unless it’s hidden).
This article looks at how to change your IP address on Windows 10 and Windows 11. This changes your devices’ IP address on your LAN but does not affect the IP address seen on the internet because this is the IP address of your modem, not your Windows device.
If you want to change the IP address the internet sees when you use your Windows PC, this is discussed at the end of this article.
Why change your local IP address on Windows?
By default, most routers dynamically assign IP addresses to devices on a local network using the Dynamic Host Configuration Protocol (DHCP).
This means the IP address to your Windows PC may change depending on your network configuration (for example, when you take your Windows laptop out of the house and then return with it).
If other devices on your network access your Windows PC via its IP address, it’s a good idea to configure a static IP for it that your router will not change. For example, this would be useful if you use your Windows device as a media or LAN games server.
IPv4 vs IPv6 addresses
Windows 10, Windows 11, and most modern routers can use IPv6. Globally, Protocol version 4 (IPv4) addresses are running out. To solve this problem, the much longer Protocol version 6 (IPv6) address system is being rolled out, which vastly increases the number of addresses available.
However, the local IP addresses issued by your router are for private use only and are not affected by the IPv4 global shortage. So while it is possible to configure your Windows device to use an IPv6 address, there is little point in doing so.
Learn more about IPv4 vs. IPv6
How to change your IP address on Windows 10
1. Go to Start → Settings

2. Select Network & Internet

3. Select your internet connection (WiFi or Ethernet) and click on Properties.

4. Go to IP settings → IP assignment → Edit.
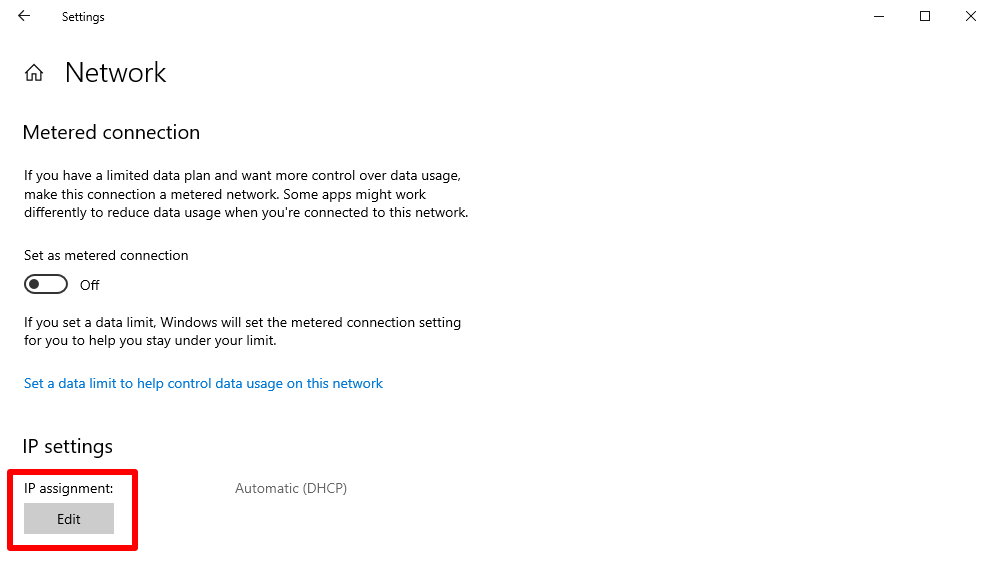
5. Click Automatic (DHCP) and select Manual from the dropdown menu.
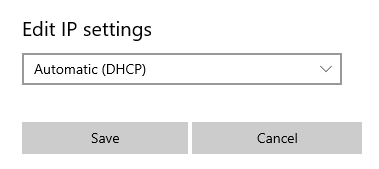
6. Toggle the IPv4 switch on.
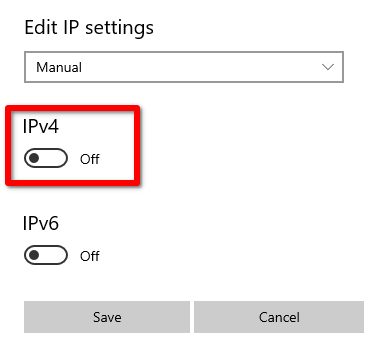
7. Fill in the IP settings.
- IP address — This can be any numeric value in the 192.168.0.0 – 192.168.255.255 IP address range.
- Subnet prefix length — 24
- Gateway — Enter the IP address of the router or modem your PC is connected to. This is usually either 192.168.0.1 or 192.168.1.1
- Preferred DNS — Enter the IP address of a DNS server or DNS service (for example, 9.9.9.9 for Quad9).

Click Save when you’re done.
8. You’ve successfully changed your IP address.

How to change your IP address on Windows 11
1. Open the Settings app.

2. Go to Network & internet and select your network interface (Ethernet or WiFi).

3. If you have an Ethernet connection, click on IP assignment → Edit.
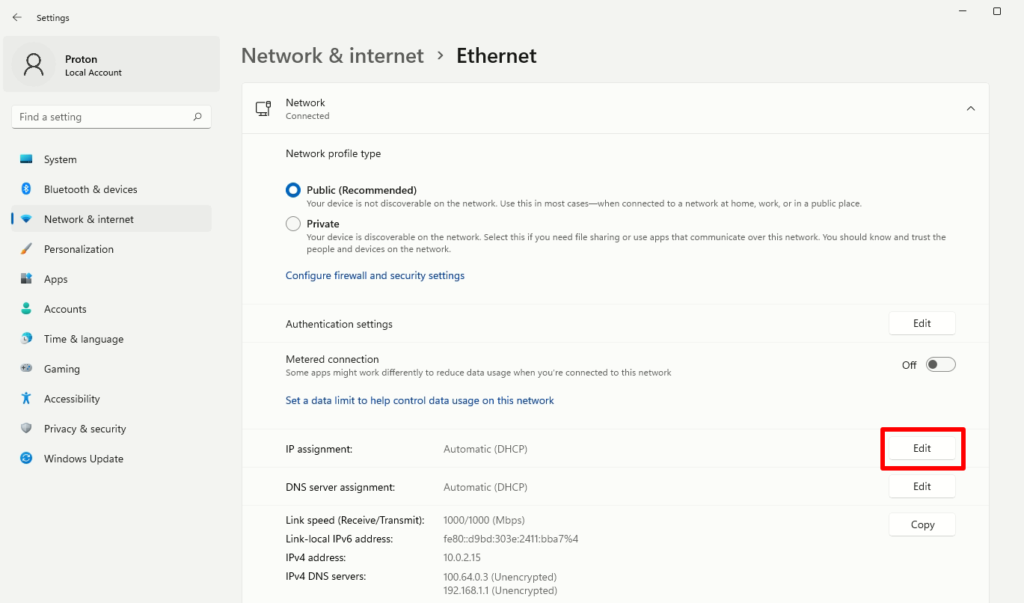
If you have a WiFi connection, click Hardware properties…
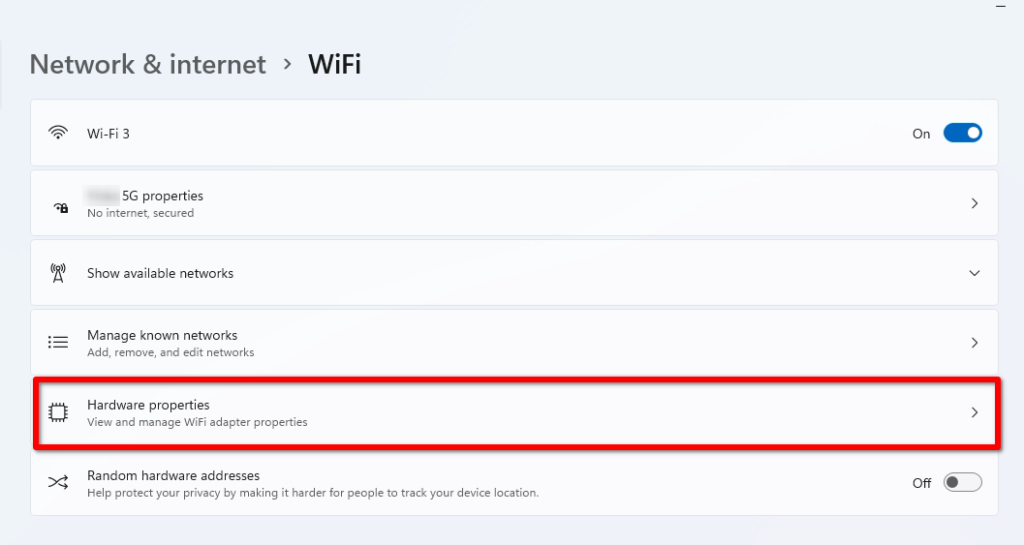
Followed by IP assignment → Edit.

4. Click Automatic (DHCP) and select Manual from the dropdown menu.

5. Toggle the IPv4 switch On.
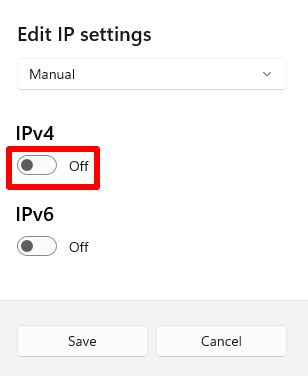
6. Fill in the IP settings.
- IP address — This can be any numeric value in the 192.168.0.0 – 192.168.255.255 IP address range.
- Subnet mask — If you know your subnet mask address, enter it. If not, enter 255.255.255.0.
- Gateway — Enter the IP address of the router or modem your PC is connected to. This is usually either 192.168.0.1 or 192.168.1.1.
- Preferred DNS — Enter the IP address of a DNS server or DNS service (for example, 9.9.9.9)
- Preferred DNS encryption — Choose the level of DNS encryption you prefer (if DNS server supports it).
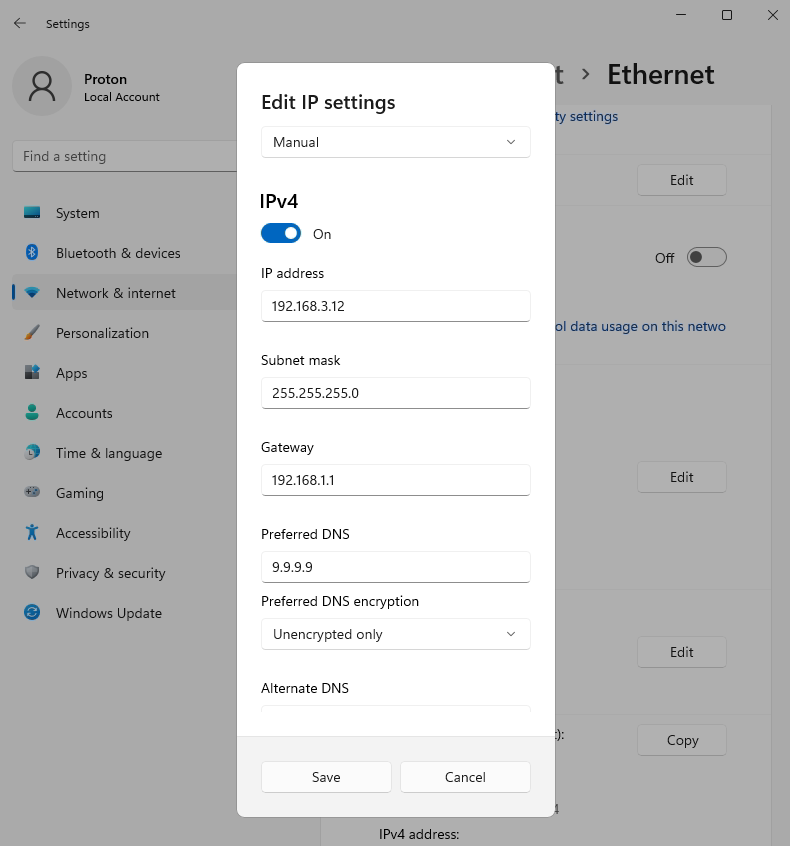
Click Save when you’re done.
7. You’ve successfully changed your IP address.

Troubleshooting
If you can no longer connect to the internet after making these changes, there are two possible reasons:
1. Two or more devices on your network have the same IP address
Check the IP addresses of all devices on your network and manually change any that have the same IP address using the instructions above.
2. Incorrect subnet mask
To find the name of your network’s subnet mask, Open the Command Prompt ap or Windows PowerShell app and enter the following command:
ipconfig
Look for the Subnet Mask entry under your Ethernet or Wireless LAN adapter Wi-Fi connection.

How to change your external IP address on Windows
Changing your IP address on Windows does not change the IP address websites see when you visit them. They see the IP address of the modem your Windows PC uses to connect to the internet.
There are several ways to hide the IP address of your Windows device when using the internet, including:
- Tor browser
- Proxy servers
- A VPN
Learn how to change your IP address on the internet
Of these, the most effective, useful, and convenient method is to use a commercial VPN service such as Proton VPN. We are a 100% free VPN service with no logs, no data restrictions, and no artificial speed limits.
We offer this free service because we believe privacy is a fundamental human right that should be available to everyone. If you want to support our mission and access a range of premium features, such as NetShield Ad-blocker, more than 1700 servers in more than 60 countries, the ability to stream content from around the world, and more, you can sign up for a premium plan.
How to hide your IP on Windows 10 and Windows 11 using Proton VPN
1 Sign up for a free Proton VPN account.
2. Download the Proton VPN Windows app.
3. Open Windows Explorer, go to your Downloads folder, and double-click the ProtonVPN_win_vxxx.exe installation file you just downloaded.
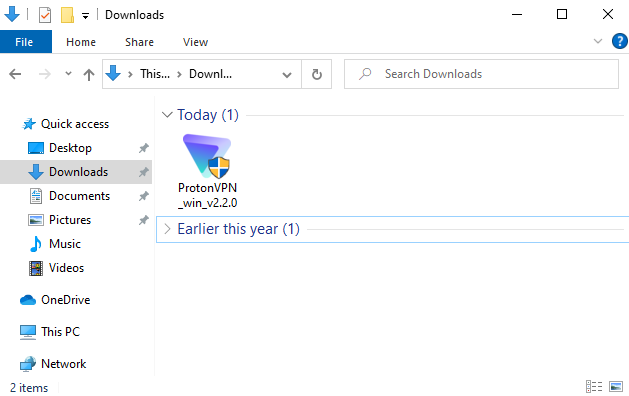
- If a new window pops up asking Do you want to allow this app to make changes to your device?, click Yes.
- If installing for the first time, the OpenVPN TAP adapter installation windows will appear. Click Next.
- The Windows .NET framework might also be required. If prompted, follow the instructions to install Windows .NET as well.
4. Select your preferred setup language, click Next, and follow the wizard to install the app onto your Windows system.
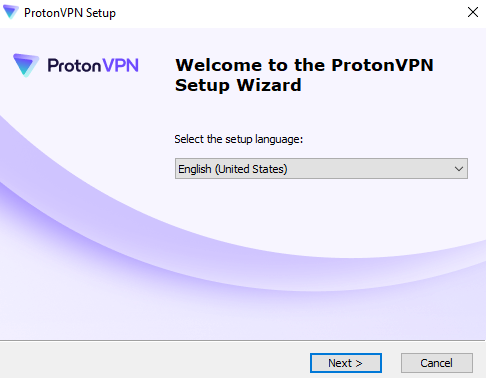
5. Open the app and sign in using your Proton Account login details.
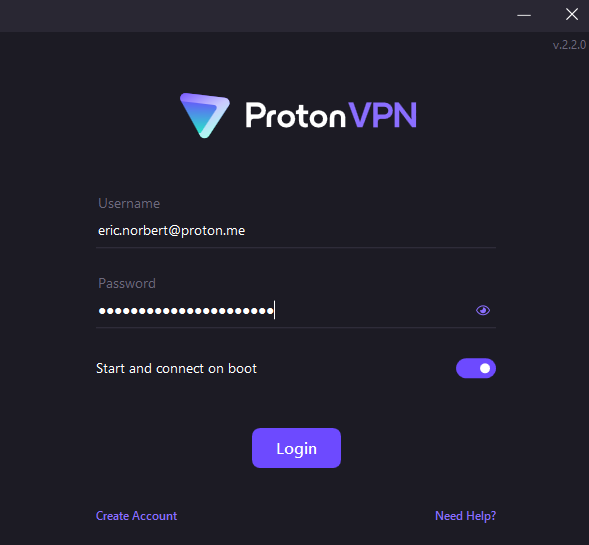
6. Click Quick Connect to let the app pick the best server for your location.
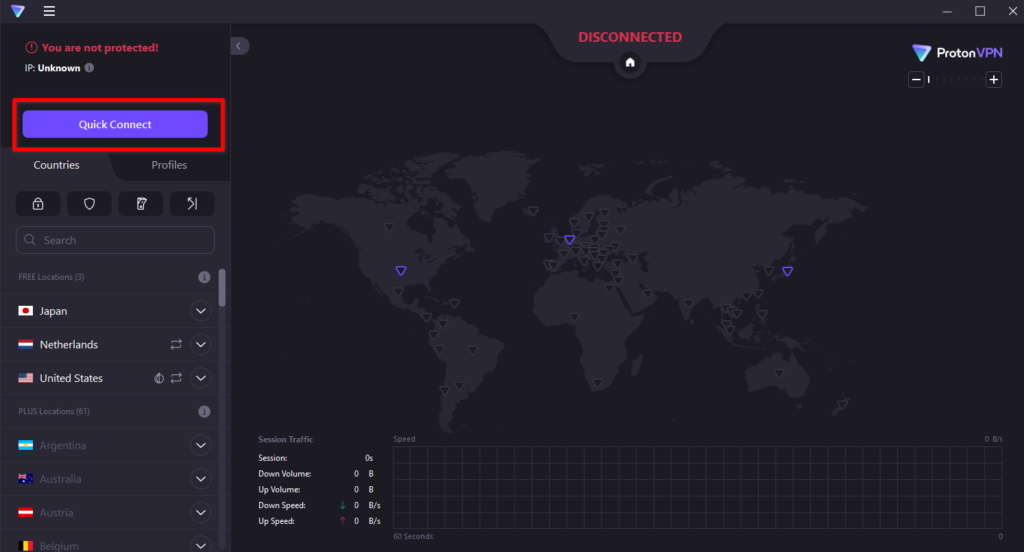
Alternatively, you can manually choose a country or server to connect to. If you are on our Free plan, you can connect to servers in Japan, the Netherlands, and the United States. If you are on one of our premium plans, you can connect to one of over 1700 servers in over 60 countries.
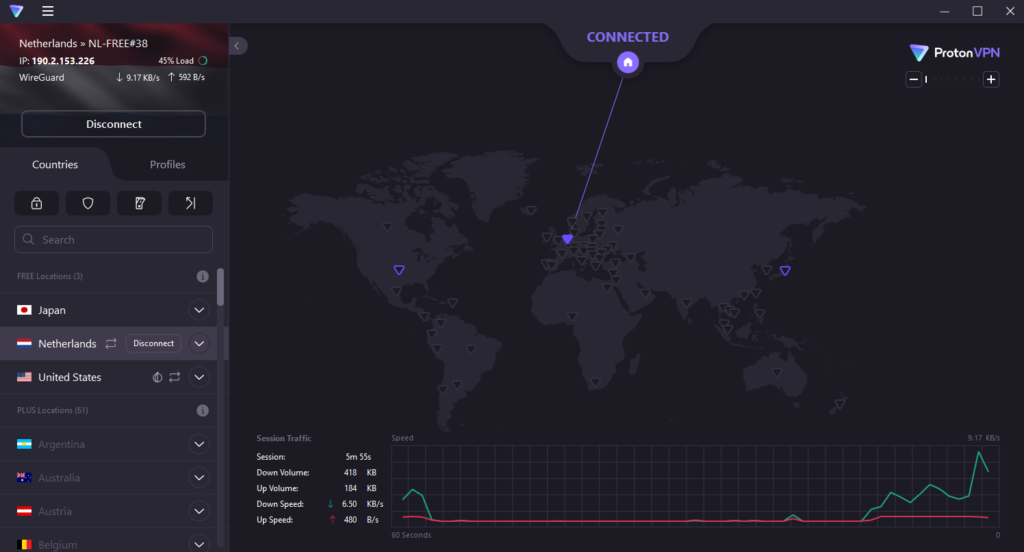
Your real IP address is now hidden so that it cannot be seen by websites, P2P peers, or other observers on the internet.
To make sure your IP address changed, visit a website such as ip.me with and without the VPN connection.